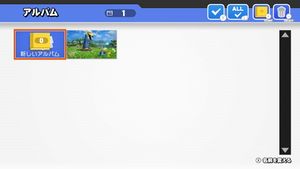「アルバム」の版間の差分
(少し追記。たぶんこれで全部。) |
(→X) |
||
| (3人の利用者による、間の25版が非表示) | |||
| 1行目: | 1行目: | ||
| − | + | 『[[DX]]』以降はゲーム中に[[写真]]を撮ることが出来る。この項目では写真を閲覧するための機能について解説する。 | |
| − | + | == DX == | |
| + | {{see also|カメラモード}} | ||
| + | [[ファイル:スマブラDX スナップ写真.JPG|サムネイル|「スナップ写真」の画面。]] | ||
| + | 撮った[[写真]]は、「データ集」内の「スナップ写真」から閲覧できる。閲覧の他に、消去、並べ替え、別のメモリーカードへのコピーができる。 | ||
| + | {{-}} | ||
| + | == X == | ||
| + | [[ファイル:アルバム (X).JPG|サムネイル|『X』のアルバム画面。]] | ||
| + | [[ファイル:スマブラX アルバム サンプル写真.jpg|サムネイル|最初から保存されているサンプルの写真。]] | ||
| + | 撮った[[写真]]は、「コレクション」内の「アルバム」から閲覧できる。Wiiのメモリに保存されている写真の表示と、SDカードに保存されている写真の切り替えができる。写真の操作は消去とWii⇔SDの移動のみで、並べ替えや名前付けはできない。 | ||
| − | + | 撮った写真を「とうこう」からスマブラの運営に向けて投稿することができた。運営は毎日投稿された写真の中から1枚選んで配信しており、Wi-Fiにアクセスするとそれを受け取ってアルバムから見ることが出来た。[[スマブラ拳!!]]では採用された写真を幾つか公開している<ref>[https://www.smashbros.com/wii/jp/gamemode/etc/index.html スナップ大集合]</ref>。投稿受付は2009年6月30日に終了した。それからしばらくすると写真の配信は過去に採用されたものの再配信となった。2014年5月20日の「ニンテンドーWi-Fiコネクション」サービス終了の少し前に配信は終了した。 | |
| − | + | 撮った写真を「おくる」からフレンドに送信することもできた。この機能は「[https://www.nintendo.co.jp/wii/features/wiiconnect24.html WiiConnect24]」を利用していた。この機能は2013年6月28日に終了した。 | |
| − | [ | + | {{-}} |
| − | |||
| − | |||
| − | |||
| − | |||
| − | |||
| − | |||
| − | |||
| − | |||
| − | |||
| − | == | + | == 3DS/Wii U == |
| − | + | [[ファイル:アルバム (Wii U).JPG|サムネイル|『Wii U』のアルバム画面。]] | |
| − | + | 撮った[[写真]]は、「コレクション」内の「アルバム」から閲覧できる。フォルダを作成したり、[[写真]]の移動ができるが、実際にSDカードが編集されているわけではなく、あくまでゲーム内だけの整理になっている。[[Miiverse]]のサービス提供時は「[[共有]]」や[[Miiverse]]に投稿できた(現在は『3DS』のみ共有に投稿できる)。 | |
| − | + | 以下は『3DS』で下画面を使った操作方法。『Wii U』はボタン操作で行うが、機能はほとんど変わらない。 | |
| − | + | *写真は、少しの間長押しすると移動ができるようになる(『3DS』のみの機能)。 | |
| − | + | *アルバムは、しばらく長押しすると7文字のタイトルを自由に付けられる(『Wii U』は9文字まで)。 | |
| − | |||
| − | |||
| − | * | ||
| − | * | ||
*右上のチェックのマークを押すと、写真を複数選択して、一度に移動したり削除したりできる。 | *右上のチェックのマークを押すと、写真を複数選択して、一度に移動したり削除したりできる。 | ||
| − | * | + | *アルバム外で、複数の写真をチェックした状態で右上のアルバム+のマーク「アルバムを新しく作る」を押すと、新しくできたアルバムに、選択した写真が自動で入る。 |
| − | |||
| − | |||
| − | |||
| − | |||
| − | |||
| − | |||
| − | |||
| − | |||
| − | |||
| − | |||
| − | |||
| − | |||
| − | |||
| − | |||
| − | |||
| − | + | == SP == | |
| + | 撮った[[写真]]はNintendo Switchのアルバム機能で見ることができる。アルバム機能へはホーム画面からアクセス可能。ゲーム内には写真を見るための機能は存在しない。 | ||
| − | == | + | == 関連項目 == |
| − | + | *[[写真]] | |
| + | *[[ポーズ画面]] | ||
| + | *[[カメラモード]] - 『[[DX]]』で写真を撮影できる、「[[スペシャル乱闘]]」のモードの一つ。 | ||
| − | + | == 脚注 == | |
| − | + | <references /> | |
| − | + | == 外部リンク == | |
| + | *[https://www.smashbros.com/wii/jp/gamemode/various/various07.html スマブラ拳!! (X):写真を撮る] | ||
| + | {{テンプレート:ゲームモード X}} | ||
| + | {{テンプレート:ゲームモード 3DS}} | ||
| + | {{テンプレート:ゲームモード Wii U}} | ||
{{デフォルトソート:あるはむ}} | {{デフォルトソート:あるはむ}} | ||
| − | [[カテゴリ:ゲームモード]] | + | [[カテゴリ:ゲームモード (X)]][[カテゴリ:ゲームモード (3DS/Wii U)]] |
2021年7月14日 (水) 15:31時点における最新版
『DX』以降はゲーム中に写真を撮ることが出来る。この項目では写真を閲覧するための機能について解説する。
DX
「カメラモード」も参照
撮った写真は、「データ集」内の「スナップ写真」から閲覧できる。閲覧の他に、消去、並べ替え、別のメモリーカードへのコピーができる。
X
撮った写真は、「コレクション」内の「アルバム」から閲覧できる。Wiiのメモリに保存されている写真の表示と、SDカードに保存されている写真の切り替えができる。写真の操作は消去とWii⇔SDの移動のみで、並べ替えや名前付けはできない。
撮った写真を「とうこう」からスマブラの運営に向けて投稿することができた。運営は毎日投稿された写真の中から1枚選んで配信しており、Wi-Fiにアクセスするとそれを受け取ってアルバムから見ることが出来た。スマブラ拳!!では採用された写真を幾つか公開している[1]。投稿受付は2009年6月30日に終了した。それからしばらくすると写真の配信は過去に採用されたものの再配信となった。2014年5月20日の「ニンテンドーWi-Fiコネクション」サービス終了の少し前に配信は終了した。
撮った写真を「おくる」からフレンドに送信することもできた。この機能は「WiiConnect24」を利用していた。この機能は2013年6月28日に終了した。
3DS/Wii U
撮った写真は、「コレクション」内の「アルバム」から閲覧できる。フォルダを作成したり、写真の移動ができるが、実際にSDカードが編集されているわけではなく、あくまでゲーム内だけの整理になっている。Miiverseのサービス提供時は「共有」やMiiverseに投稿できた(現在は『3DS』のみ共有に投稿できる)。
以下は『3DS』で下画面を使った操作方法。『Wii U』はボタン操作で行うが、機能はほとんど変わらない。
- 写真は、少しの間長押しすると移動ができるようになる(『3DS』のみの機能)。
- アルバムは、しばらく長押しすると7文字のタイトルを自由に付けられる(『Wii U』は9文字まで)。
- 右上のチェックのマークを押すと、写真を複数選択して、一度に移動したり削除したりできる。
- アルバム外で、複数の写真をチェックした状態で右上のアルバム+のマーク「アルバムを新しく作る」を押すと、新しくできたアルバムに、選択した写真が自動で入る。
SP
撮った写真はNintendo Switchのアルバム機能で見ることができる。アルバム機能へはホーム画面からアクセス可能。ゲーム内には写真を見るための機能は存在しない。
関連項目
脚注
外部リンク
| ゲームモード (X) | |
| みんなで | 大乱闘 - スペシャル乱闘 - かちぬけ - トーナメント - おなまえ |
| ひとりで | シンプル - 亜空の使者 - オールスター - イベント戦 - 競技場 (ターゲットをこわせ!! - ホームランコンテスト - 組み手 - ボスバトル) - トレーニング |
| オンライン | ニンテンドーWi-Fiコネクション |
| コレクション | シール&フィギュア (フィギュア名鑑 - フィギュアディスプレイ - コインシューター - シール名鑑 - シールディスプレイ) - ステージ作り - アルバム - クリアゲッター - リプレイ - 名作トライアル - ゲーム年表 |
| オプション | オプション |
| データ集 | ムービー - 戦いの記録 (対戦記 - カウント集 - おしらせ) - サウンドテスト |
| ゲームモード (3DS) | |||||||||||
| 大乱闘 | 大乱闘 | ||||||||||
| フィールドスマッシュ | フィールドスマッシュ | ||||||||||
| いろんなあそび |
| ||||||||||
| オンライン | インターネット (コンクエスト) | ||||||||||
| その他 | クリアゲッター - すれちがい大乱闘 - 3DS/Wii U 連動 | ||||||||||
| ゲームモード (Wii U) | |||||||||||
| 大乱闘 | 大乱闘 - 8人乱闘 - スペシャル乱闘 | ||||||||||
| ワールドスマッシュ | ワールドスマッシュ | ||||||||||
| いろんなあそび |
| ||||||||||
| オンライン | インターネット (コンクエスト - トーナメント) | ||||||||||
| その他 | クリアゲッター - 3DS/Wii U 連動 | ||||||||||